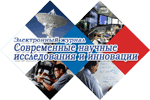Современные ноутбуки, в большинстве случаев, имеют предустановленную операционную систему «Windows 7,8,10» с лицензией OEM (OEM — Original Equipment Manufacturer),
то есть лицензионная копия Windows, привязана к единственному в своем роде компьютеру (железу). Пользователи подобных компьютеров обладают возможностью, при необходимости, возвращения операционной системы к заводскому «чистому» состоянию, не утрачивая драйверов устройств. При этом изготовители ноутбуков создают на жестком диске определенную структуру разделов (партиций) (рис. 1).
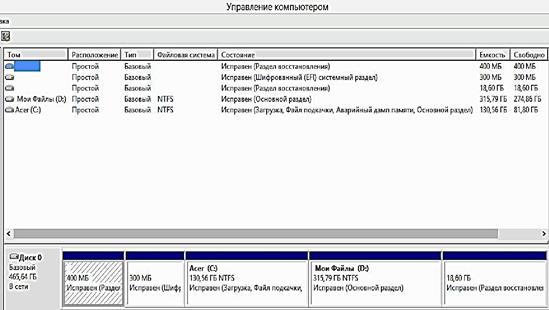
Рис. 1. Разделы восстановления Acer Aspire, ОС Windows 8
Изготовители-поставщики используют свои фирменные утилиты восстановления компьютера. Например «Acer» использует утилиту Acer Recovery Managemen (рис. 2).
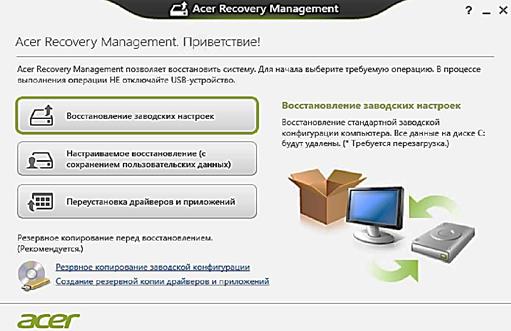
Рис. 2. Утилита восстановления «Acer Recovery Management»
Часто пользователи приобретают персональный компьютер без установленной системы – в состоянии DOS (DOS – Disk Operating System) – и затем сами покупают операционную систему и устанавливают. В ряде случаев частные магазины сами собирают персональные компьютеры и устанавливают Windows, не уделяя внимания к подготовке разделов для разворачивания заводского образа и сохранения тем самым активации. В таких случаях пользователь имеет все шансы потерять оригинальное состоянии своей системы, если на первом этапе использования не учитывает необходимость резервирования данных.
Для таких операций существует несколько вариантов:
-
произвести архивирование системы средствами Windows;
-
прибегнуть к утилитам резервного копирования типа «Acronis»;
-
использовать ReAgentc.
Последний случай – весьма трудоемкий вариант, требующий настроек жесткого диска, среды восстановления Windows в операционной системе. По результату создается автономная среда восстановления, позволяющая выполнить переустановку Windows из заготовленного кастомизированного образа install.wim в котором есть все апдейты и драйвера.
Заметим, что при создании образа системы, в критических ситуациях, необходимо иметь загрузочный диск с WinPE (WinPE – Windows Preinstallation Environment), чтобы произвести загрузку и принять дальнейшие действия по восстановлению системы. В случае с утилитами резервного копирования и восстановления, так же необходимо иметь загрузочный носитель.
Использование ReAgentc позволяет переустановить (обновить) windows как из самой системы, так и перед ее загрузкой, используя горячие клавиши, без каких либо загрузочных дисков. Такой эффект достигается благодаря заготовленному разделу на жестком диске, на котором располагаются образы среды WinRE и образ системы с апдейтами Install.wim. При нажатии клавиши при запуске, компьютер загружается с этого раздела восстановления в среду WinRE. Далее происходит разворачивание образа windows из файла install.wim [1,2,3].
Среда восстановления Windows – Windows RE представляет собой набор программных средств восстановления, основанный на среде предварительной установки Windows – Windows PE. Если в системе возникли неполадки не позволяющие выполнить ее загрузку, предлагается выполнить переход в среду Windows RE. При этом специальный мастер восстановления при загрузке, проверяет оборудование и системные средства, которые могли вызвать неполадку (рис. 3). Стандартное местоположение Windows RE на локальном томе с ОС (Операционная система), в папке: C:WindowsSystem32Recoverywinre.wim.
Если восстановление произошло успешно, то после перезагрузки компьютера пользователь видит стандартный экран входа в Windows [4,5].
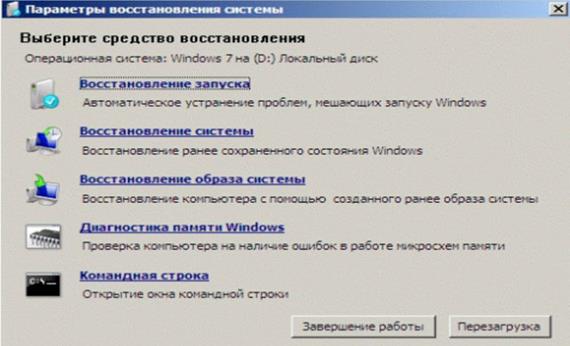
Рис. 3. Стандартная среда Windows RE
ReAgentc «Push button reset» – настройка на диске с разметкой MBR
Часто диагностики не достаточно и требуется переустановка системы, и у пользователей PC (PC – personal computer) появляется возможность без лишних хлопот переустановить windows вместе с драйверами и обновлениями.
Особенно эффективно развертывание системы с имеющимися обновлениями Windows за короткие сроки, так как на их загрузку и установку (более 200-от штук) обычным способом требуется 5-6 часов.
Этапы создания настроенной среды восстановления «Windows 7 Ultimate x64»:
-
Сборка загрузочного носителя с образом «winPE.iso», используя инструменты WAIK (WAIK Windows Automated Installation Kit – инструменты разработаны с целью оказания помощи в развертывании Windows).
-
Выделение места на жестком диске (HDD) – создается раздел «Reset» 15Гб.
-
Установка и настройка Windows – вход в режим аудита системы на этапе установки OOBE (OOBE Out-of-box experience), установка драйверов, обновлений.
-
Перемещение wimRE.wim на раздел «Reset», настройка ReAgentc, сохранение драйверов, обработка системы утилитой «sysprep».
-
Сборка и сохранение Install.wim на зарезервированный раздел «Reset» – используя утилиту imagex.exe на флешке [4,5,6].
Реализация пункта 1:
а) установить WAIK;
б) в командной строке средств развертывания ввести:
copype.cmd amd64 c:PEwinpe_amd64
(Команды зависят от разрядности ОС, в которой готовиться образ – так как используются файлы самой системы);
в) переименовать загрузочный файл:
xcopy /y c:7Workwinpe_x86winpe.wim c:7Workwinpe_x86ISOsourcesboot.wim;
г) создать WinPE.iso:
oscdimg -n -bc:PEwinpe_amd64etfsboot.com c:PEwinpe_amd64ISO c:PEwinpe_amd64
winpe_amd64.iso.
Итог:
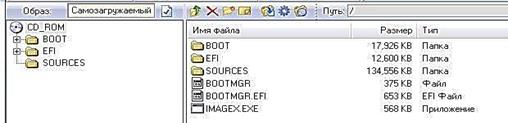
Рис. 4. Структура образа winpe_amd64.iso
Записать winpe_amd64.iso на носитель. С данного носителя потребуется загрузка для захвата настроенного install.wim на 5 этапе.
Реализация пункта 2:
Создается раздел восстановления на HDD размером 15 гигабайт либо средствами Windows, либо программами по типу Acronis. Он форматируется в файловую систему NTFS со стандартным размером кластера и ему присваивается метка «Reset» и буква «R»
Реализация пункта 3:
Установка Windows 7 осуществляется в неразмеченную область. Так Windows автоматически создаст для себя раздел «Зарезервировано системой», где будут храниться ее файлы загрузки (рис. 5).

Рис. 5. Установка Windows 7
На этапе назначения имени пользователя и компьютера происходит вхождение в режим аудита комбинацией «Ctrl+Shift+F3» (рис. 6).
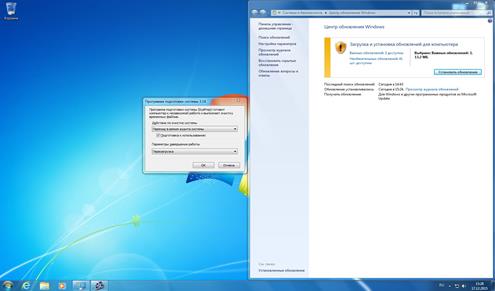
Рис. 6. Режим аудита Windows
На данном этапе важно не закрывать программу «sysprep». Следует установить драйвера, загрузить и инсталлировать все важные обновления. Систему можно перезагружать и она автоматически вновь войдет в режим аудита [1,2,4,5].
Реализация пункта 4:
Настройка ReAgentc:
а) Создается структура папок на подготовленном разделе «Reset»:
ResetImage – для будующего install.wim
WinRE – для среды восстановления winRE.wim
б) Назначается разделу «Reset» буква диска «R»:
в утилите Diskpart.exe выполняюися команды в cmd.exe:
diskpart
list disk
sel disk 0
list part
sel part 4
assign letter=R

Рис. 7. Назначение буквы разделу восстановления
в) проверяется ReAgentc, при необходимости выключается:
в cmd.exe вводится команда:
reagentc /info
reagentc /disable

Рис. 8. Стандартное расположение включенной среды WinRE
Выключение среды WinRE позволяет ее копирование в другом месте для автономного использования.
г) копируется файл winRE.wim командой:
xcopy /h C:WindowsSystem32Recoverywinre.wim R:WinRE
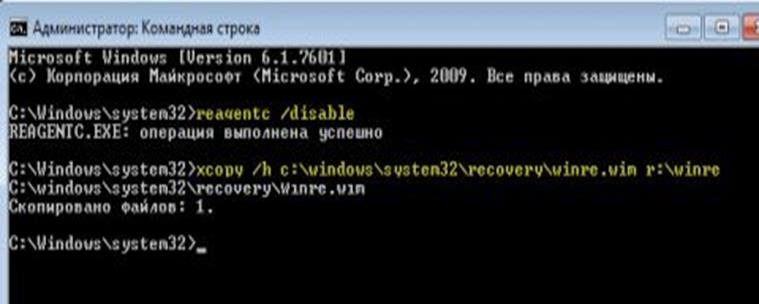
Рис. 9. Отключение среды и ее копирование на диск «R» в папку WinRE
д) задается расположение автономного образа среды восстановления windows командой:
reagentc /setreimage /path R:WinRE /target C:Windows /bootkey 0×4300 (клавиша F9);
е) указывается расположение образа для разворачивания windows:
reagentc /setosimage /path R:ResetImage /target C:Windows
(Самого образа в папке еще нет, сохраняется позже).
ж) включаеется «ReAgentc» для работы в режиме аудита:
Reagentc /enable /auditmode
В итоге получается настроенная автономная среда восстановления:

Рис. 10. Информация настроенной автономной среды восстановления
Реализация пункта 5:
Переходя к этапу подготовки Windows 7 для дальнейшего сохранения её образа, указывается утилите «sysprep» файл ответов сохранения драйверов, т.к. в процессе ее работы происходит уничтожение уникальных данных системы для определенного компьютера, в том числе и установленных драйверов. Чтобы их сохранить создается файл «unattend.xml» с данными (рис. 12) на диске «R»:

Рис. 11. Расположение файла ответов unattend.xml
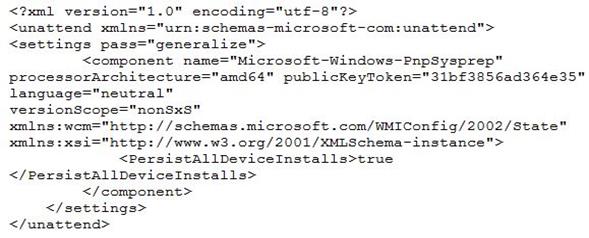
Рис. 12. Данные unattend.xml для сохранения драйверов при обработке системы «Sysprep.exe»
После создания файла перезапускается «Sysprep.exe», закрывается и открывается командой в cmd.exe:
%SystemRoot%system32sysprepsysprep.exe /unattend:R:unattend.xml
Следующая задача заключается в окончательной обработке Windows. Для этого ставится галочка «подготовка к использованию» и производится перезагрузка нажатием «ОК» [2,4,5]:

Рис. 13. Удаление идентификаторов Windows – обезличивание системы для унификации установок
Во время перезагрузки компьютера необходимо загрузиться с носителя, который готовился на этапе №1 «winpe_amd64.iso». Загрузившись, пользователь попадает в интерфейс командной строки:
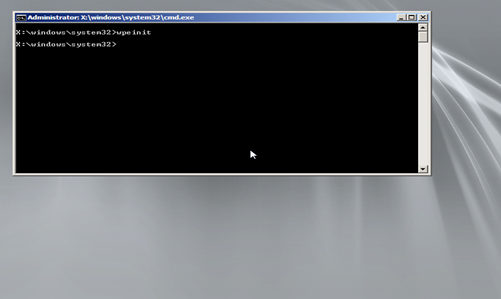
Рис. 14. Интерфейс диска с «winpe_amd64.iso»
Необходим запуск блокнота, для определения букв дисков, командой:
Notepad:
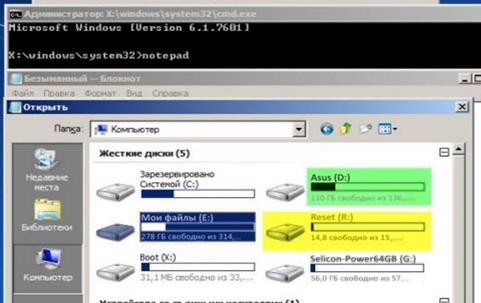
Рис. 15. Определение букв дисков
Ясно, что диск с системой, который нужно захватить – (D:), а сохранять его необходимо на (R:). Далее запускается утилита «imagex» на носителе (G:):
CD /d G: – переход в директорию «G:»;
Imagex – запуск утилиты
imagex.exe /capture D: R:ResetImageinstall.wim “Windows 7 Ultimate” /compress fast
/check – захват образа на диске «D:», сохранение в директорию на диске «R:», присвоение комментария, указание сжатия и проверка [3,4,5,6].
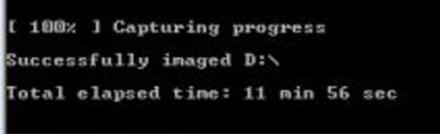
Рис. 16. Захват образа успешно завершен
После перезагрузки продолжается до-установка компонентов. На этапе OOBE пользователь задает первоначальные параметры и настройки компьютера. Настройка завершена, теперь можно пользоваться компьютером и не думать о сложностях переустановки и настройки системы. Таким образом, появились расширенные методы восстановления:
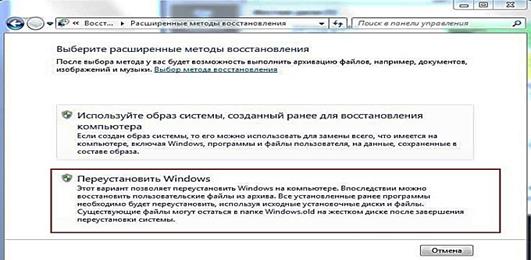
Рис. 17. Переустановка Windows из системы

Рис. 18. Переустановка Windows используя горячую клавишу F9 при загрузке
Настраивается раздел «Reset «R», присваивается ему идентификатор для разделов восстановления =27:
diskpart
list disk
sel disk 0
list part
sel part 4
set id=27
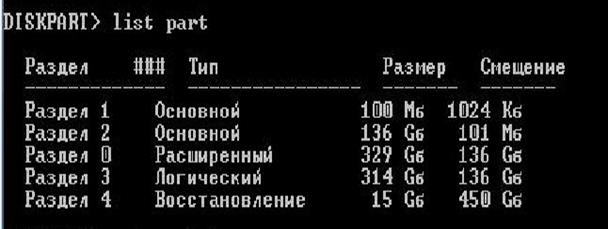
Рис. 19. Информация о разделе восстановления
После перезагрузки раздел восстановления скрывается из виду и будет защищен от негативных воздействий.
Установка Windows занимает приблизительно 30 минут, вместо 10, но пользователю уже не требуется ждать 5-6 часов, загружая и устанавливая обновления и драйвера. Теперь, при желании очистить систему от накопившихся программ и мусора, пользователю достаточно нажать горячую клавишу или выполнить действия восстановления из самой системы.
Библиографический список
- Климов А. Реестр Windows 7 / А. Климов. СПб.: Питер, 2010.
- Парадеев Д.Н. Методы разработки программного обеспечения // Исследования в области естественных наук. 2014. №10 (34). С. 25-27.
- Сазанов А.А. Исследование многосерверной корпоративной информационной системы // Информационные технологии и прикладная математика межвузовский сборник аспирантских и студенческих научных работ. Арзамас. 2014. С. 112-119.
- Вадим Стеркин [Электронный ресурс]. Режим доступа: http://www.outsidethebox.ms/9951/. Создание настроенного образа операционной системы. – (Дата обращения: 15.01.2016).
- Компьютерный информационный портал OCzone.NET [Электронный ресурс]. Режим доступа: http://www.oszone.net/15743. Как самому создать скрытый раздел восстановления. (Дата обращения: 15.01.2016).
- Напалков С.В., Первушкина Е.А. Web-квест как средство развития инновационной стратегии образования // Приволжский научный вестник. Ижевск: Самохвалов Антон Васильевич. 2014. №8-2 (36). С. 51-53.