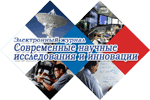Рассмотрим применение пакета «Планиметрия 7–9» для создания учителем дидактических материалов. Для этой цели предусмотрен модуль «Редактор чертежей». Опишем основы работы с данным модулем.
Интерфейс «Редактора чертежей» представлен на рисунке 1.
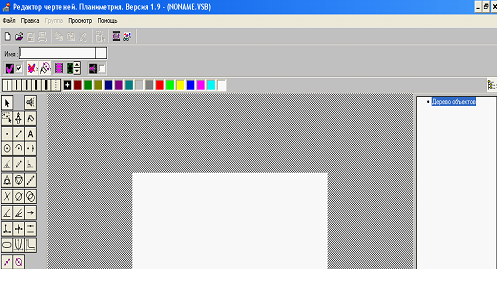
Рисунок 1 – Интерфейс модуля «Редактор чертежей»
Как и обычное окно Windows, в данном окне можно выделить следующие элементы: строка заголовка, панель инструментов, рабочая область, строка состояния.
Строка заголовка расположена в верхней части окна. Она окрашена в синий цвет. Эта строка используется для отображения заголовка. В левой части строки заголовка расположено системное меню, которое раскрывается щелчком левой кнопки мыши в левом верхнем углу окна.
Строка меню содержит команды основного меню, которые скрываются под собой зависимое подменю или еще называют ниспадающее меню (пример такого меню представлен в пункте «Группа»).
Пункт меню «Файл» содержит стандартные для Windows-окон команды: «Новый», «Загрузить…», «Сохранить», «Сохранить как…», «Печать» и «Выход».
Пункт меню «Правка» содержит как стандартные команды («Вырезать», «Копировать», «Вставить»), так и дополнительные («Видимость всех объектов» и «Скорость всех объектов=0»).
Пункт меню «Группа» становится активным только после выделения группы объектов. Он может содержать подпункты, показанные на рисунке 2.

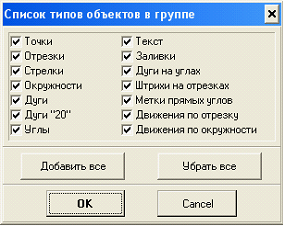
Рисунок 2 – Подпункты пункта меню «Группа»
Пункт меню «Просмотр» содержит команды «Show», «Анимация», «Перерисовать» и «Раскрыть все дерево».
Пункт меню «Помощь» содержит команду «О программе».
Некоторые пункты системного меню продублированы на панели инструментов. Не все значки на представленной панели могут быть активны в данный момент.

Некоторые значки являются стандартными для Windows-приложений, но есть и специфичные для данного пакета. Рассмотрим их.
 Список типов объектов в группе.
Список типов объектов в группе.
 Просмотр анимации.
Просмотр анимации.
 Просмотр чертежа.
Просмотр чертежа.
В строке  отображаются все названия построений и номер объекта на данном чертеже.
отображаются все названия построений и номер объекта на данном чертеже.
 Видимость объекта. Если галочка выставлена, то объект видим, иначе – невидим.
Видимость объекта. Если галочка выставлена, то объект видим, иначе – невидим.
 Показать невидимые объекты.
Показать невидимые объекты.
 Показать псевдообъекты.
Показать псевдообъекты.
 Определение скорости рисования объекта. Она изменяется в интервале от 0 до 2.
Определение скорости рисования объекта. Она изменяется в интервале от 0 до 2.
 Звуковое сопровождение рисования объекта.
Звуковое сопровождение рисования объекта.
Ниже находится панель выбора толщины линий и палитра цветов.


Тип линии можно выбрать, щелкнув на нем левой кнопкой мыши, а цвет – поместив в нужный цвет крестик и щелкнув левой кнопкой мыши. Линии могут быть выполнены обычным, полужирным или жирным стилем, а также пунктиром. Палитра цветов не очень богата. При рисовании объекта нужно сначала выбрать цвет, и только после этого выполнить построение. Цвет объекта после построения изменить нельзя.
Рабочая область занимает основную часть окна. Чертеж может занимать любую часть рабочей области или выходить за ее пределы, но при этом та часть, которая выходит за пределы области, видна не будет. При сохранении чертежа, сохраняется информация о всей рабочей части. Вся рабочая область представляет собой координатную плоскость. Начало координат находится в левом верхнем углу экрана. Ось абсцисс изменяется от 0 до 399, а ось ординат – от 0 до 299.
В правой части экрана расположено дерево объектов, в котором отображаются все объекты, построенные в рабочей области. Если нужно убрать дерево объектов, следует нажать на кнопку  . Если построенных на чертеже объектов много, и при этом необходимо перемещаться по дереву объектов, то можно воспользоваться полосой прокрутки.
. Если построенных на чертеже объектов много, и при этом необходимо перемещаться по дереву объектов, то можно воспользоваться полосой прокрутки.
В левой части окна располагается панель инструментов, на которой находятся все объекты, которые можно построить в данной программе. Рассмотрим назначение всех кнопок этой панели. При наведении на необходимый инструмент появляется всплывающая подсказка, помогающая выбрать необходимый инструмент. Для создания чертежа нужно:
-
выбрать необходимый инструмент и выделить (утопленная кнопка);
-
на рабочем поле нажать левую кнопку мышь, установив курсор мыши в нужном месте;
-
не отпуская левую кнопку мыши, определить размер фигуры.
 Выделение объекта (горячая клавиша – «Ctrl+Пробел»). С помощью данной кнопки можно выделить и преобразовать любой объект. Для этого нужно выбрать данную кнопку на панели, навести курсор на нужный объект и щелкнуть левой кнопкой мыши.
Выделение объекта (горячая клавиша – «Ctrl+Пробел»). С помощью данной кнопки можно выделить и преобразовать любой объект. Для этого нужно выбрать данную кнопку на панели, навести курсор на нужный объект и щелкнуть левой кнопкой мыши.
 Звуковой объект. Позволяет добавить звуковое сопровождение к построению объекта.
Звуковой объект. Позволяет добавить звуковое сопровождение к построению объекта.
 Группа объектов. С помощью этой кнопки можно выделить группу объектов. Для этого нужно навести курсор мыши на то место, откуда начнется объединение объектов в группу, нажать левую кнопку мыши и, удерживая ее, растягивать появившийся прямоугольник до необходимых размеров.
Группа объектов. С помощью этой кнопки можно выделить группу объектов. Для этого нужно навести курсор мыши на то место, откуда начнется объединение объектов в группу, нажать левую кнопку мыши и, удерживая ее, растягивать появившийся прямоугольник до необходимых размеров.
 Циркуль. Нажав на данную кнопку можно воспользоваться циркулем, для этого нужно поставить две точки, расстояние между этими двумя точками будет радиус окружности, а третья точка – центр окружности.
Циркуль. Нажав на данную кнопку можно воспользоваться циркулем, для этого нужно поставить две точки, расстояние между этими двумя точками будет радиус окружности, а третья точка – центр окружности.
 Заливка области одного цвета.
Заливка области одного цвета.
 Точка. Чтобы построить точку в рабочей области нужно навести курсор мыши в то место, где нужно изобразить данный объект и щелкнуть левой кнопкой мыши.
Точка. Чтобы построить точку в рабочей области нужно навести курсор мыши в то место, где нужно изобразить данный объект и щелкнуть левой кнопкой мыши.
 Отрезок. Для того чтобы построить отрезок, нужно выбрать соответствующую иконку на панели инструментов, затем в рабочей области выбрать точку, откуда будет построен отрезок, щелкнуть левой кнопкой, переместить мышь в конец отрезка и щелкнуть еще раз левой кнопкой.
Отрезок. Для того чтобы построить отрезок, нужно выбрать соответствующую иконку на панели инструментов, затем в рабочей области выбрать точку, откуда будет построен отрезок, щелкнуть левой кнопкой, переместить мышь в конец отрезка и щелкнуть еще раз левой кнопкой.
 Текст. С помощью данной кнопки на чертежах можно добавлять вспомогательные надписи: обозначение вершин, концов отрезка и др.
Текст. С помощью данной кнопки на чертежах можно добавлять вспомогательные надписи: обозначение вершин, концов отрезка и др.
Нажав на кнопку текста, в верхней строке появляется панель, следующего вида:
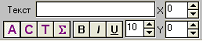
В верхней строке «Текст» вводится нужный вам текст, нижняя строка состоит из нескольких кнопок, каждая из которых выполняет какую-то функцию. Данные кнопки отвечают за шрифт, которым будет написан текст:
 – шрифт Arial Cyr;
– шрифт Arial Cyr;
 – шрифт Courier New Cyr;
– шрифт Courier New Cyr;
 – шрифт Times New Roman Cyr;
– шрифт Times New Roman Cyr;
 – шрифт Symbol. Нажав на данную кнопку, появляется дополнительная панель
– шрифт Symbol. Нажав на данную кнопку, появляется дополнительная панель 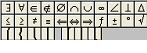 , с помощью которой можно вводить различные математические символы.
, с помощью которой можно вводить различные математические символы.
Для более разнообразного написания можно воспользоваться кнопками:
 – полужирный;
– полужирный;
 – курсив;
– курсив;
 – подчеркнутый.
– подчеркнутый.
 – с помощью данных кнопок можно изменять размер текста, который отображается в окне. Размер текста изменяется в промежутке о 2 до 72.
– с помощью данных кнопок можно изменять размер текста, который отображается в окне. Размер текста изменяется в промежутке о 2 до 72.
 – данные кнопки отвечают за смещение тени от текста, промежуток в котором изменяются данные параметры от -9 до 9.
– данные кнопки отвечают за смещение тени от текста, промежуток в котором изменяются данные параметры от -9 до 9.
 Окружность. Выбрав данный объект, нужно щелкнуть левой кнопкой мыши в том месте рабочей области, где будет находиться центр окружности. Затем следует передвигать мышку до того момента, пока на чертеже не появится окружность необходимого радиуса и щелкнуть еще раз левой кнопкой.
Окружность. Выбрав данный объект, нужно щелкнуть левой кнопкой мыши в том месте рабочей области, где будет находиться центр окружности. Затем следует передвигать мышку до того момента, пока на чертеже не появится окружность необходимого радиуса и щелкнуть еще раз левой кнопкой.
 Дуга.
Дуга.
 Дуга (20 градусов).
Дуга (20 градусов).
 Дуги на углах. Для того, чтобы построить дуги на углах, нужно выбрать иконку на панели инструментов, при этом сверху, в строке инструментов появляется дополнительная панель:
Дуги на углах. Для того, чтобы построить дуги на углах, нужно выбрать иконку на панели инструментов, при этом сверху, в строке инструментов появляется дополнительная панель:

На данной панели можно изменить число меток в интервале от 1 до 4, а также радиусы меток. Чтобы построить дугу, нужно сначала выбрать точку угла, где нужно отметить дугу (дуги) и щелкнуть левой кнопкой мыши. Затем выделить конец отрезка, который является первым против часовой стрелки, и тоже отметить данную точку, т.е. щелкнуть левой кнопкой мыши в данной точке и отметить конец другого отрезка.
 Штрихи на отрезках. Для того чтобы отметить штрихи, нужно сначала щелкнуть левой кнопкой мыши в начале данного отрезка, а затем в конце. При этом на панели появляется дополнительная панель
Штрихи на отрезках. Для того чтобы отметить штрихи, нужно сначала щелкнуть левой кнопкой мыши в начале данного отрезка, а затем в конце. При этом на панели появляется дополнительная панель  , где можно изменять число меток от 1 до 4.
, где можно изменять число меток от 1 до 4.
 Метка прямого угла. Данная метка устанавливается по тому же принципу, что и дуги на углах.
Метка прямого угла. Данная метка устанавливается по тому же принципу, что и дуги на углах.
 Вписанная окружность. С помощью данной кнопки можно построить вписанную окружность в любом треугольнике. При этом нужно отметить каждую вершину треугольника.
Вписанная окружность. С помощью данной кнопки можно построить вписанную окружность в любом треугольнике. При этом нужно отметить каждую вершину треугольника.
 Описанная окружность. С помощью данной кнопки можно построить описанную окружность около любого треугольника. При этом нужно отметить каждую вершину треугольника.
Описанная окружность. С помощью данной кнопки можно построить описанную окружность около любого треугольника. При этом нужно отметить каждую вершину треугольника.
 Средняя точка. С помощью данной кнопки можно отметить среднюю точку отрезка, при этом, для наглядности, цвет средней точки можно поменять. Нужно отметить начало отрезка, щелкнув левой кнопкой мыши, затем отметить конец отрезка. Затем появляется точка, которая является серединой отрезка.
Средняя точка. С помощью данной кнопки можно отметить среднюю точку отрезка, при этом, для наглядности, цвет средней точки можно поменять. Нужно отметить начало отрезка, щелкнув левой кнопкой мыши, затем отметить конец отрезка. Затем появляется точка, которая является серединой отрезка.
 Точка пересечения двух прямых.
Точка пересечения двух прямых.
 Точки пересечения прямой и окружности.
Точки пересечения прямой и окружности.
 Точки пересечения двух окружностей.
Точки пересечения двух окружностей.
 Угол. С помощью данной кнопки можно построит угол с определенной градусной мерой. Появляется дополнительная панель следующего вида:
Угол. С помощью данной кнопки можно построит угол с определенной градусной мерой. Появляется дополнительная панель следующего вида:

Благодаря данной панели можно выбирать градусную меру угла. Чтобы построить угол, нужно выбрать начало отрезка и щелкнуть левой кнопкой мыши, затем конец отрезка и, если выбрана положительная мера угла, угол будет достраиваться в левую сторону, в противном случае – наоборот.
 Биссектриса угла. Биссектриса угла строится по тому же принципу, что и дуга угла, т.е. по очереди отмечается вершина угла и против часовой стрелки – концы отрезков линий, его образующих.
Биссектриса угла. Биссектриса угла строится по тому же принципу, что и дуга угла, т.е. по очереди отмечается вершина угла и против часовой стрелки – концы отрезков линий, его образующих.
 Стрелка. Если отметить начало, щелкнув левой кнопкой мыши, а затем конец, тоже щелкнув левой кнопкой, то в рабочей области появляется стрелка, направление которой от начала в конец.
Стрелка. Если отметить начало, щелкнув левой кнопкой мыши, а затем конец, тоже щелкнув левой кнопкой, то в рабочей области появляется стрелка, направление которой от начала в конец.
 Перпендикуляр из точки.
Перпендикуляр из точки.
 Перпендикуляр в точке.
Перпендикуляр в точке.
 Параллельная прямая. С помощью данной кнопки можно построить параллельную прямую. Сначала нужно построить прямую, выбрать данную иконку и в любом месте рабочей области поставить точку, щелкнув левой кнопкой мыши, а затем щелкнуть в любой точке этой прямой.
Параллельная прямая. С помощью данной кнопки можно построить параллельную прямую. Сначала нужно построить прямую, выбрать данную иконку и в любом месте рабочей области поставить точку, щелкнув левой кнопкой мыши, а затем щелкнуть в любой точке этой прямой.
 Эллипс. Выбрав данную кнопку, можно построить эллипс. Для этого нужно щелкнуть левой кнопкой мыши и, держа ее нажатой, растягивать прямоугольник до нужного размера, а затем щелкнуть еще раз левой кнопкой мыши.
Эллипс. Выбрав данную кнопку, можно построить эллипс. Для этого нужно щелкнуть левой кнопкой мыши и, держа ее нажатой, растягивать прямоугольник до нужного размера, а затем щелкнуть еще раз левой кнопкой мыши.
 Парабола. Выбрав данную кнопку можно построить параболу. Для этого щелкнуть левой кнопкой мыши и, держа ее нажатой, растягивать прямоугольник до нужного размера параболы, а затем щелкнуть еще раз левой кнопкой мыши.
Парабола. Выбрав данную кнопку можно построить параболу. Для этого щелкнуть левой кнопкой мыши и, держа ее нажатой, растягивать прямоугольник до нужного размера параболы, а затем щелкнуть еще раз левой кнопкой мыши.
 Гипербола. Выбрав данную кнопку можно построить гиперболу. Для этого нужно щелкнуть левой кнопкой мыши и, держа ее нажатой, растягивать прямоугольник до нужного размера, а затем щелкнуть еще раз левой кнопкой мыши.
Гипербола. Выбрав данную кнопку можно построить гиперболу. Для этого нужно щелкнуть левой кнопкой мыши и, держа ее нажатой, растягивать прямоугольник до нужного размера, а затем щелкнуть еще раз левой кнопкой мыши.
 Движение точки по отрезку. С помощью этой кнопки можно задать движение любой точки по отрезку.
Движение точки по отрезку. С помощью этой кнопки можно задать движение любой точки по отрезку.
 Движение точки по окружности. Можно задать движение по окружности. Для этого следует выбрать точку, которая будет двигаться. Затем следует активизировать данную иконку, навести курсор на эту точку (при этом от точки расходится окружность, по которой и будет двигаться данная точка), и щелкнуть левой кнопкой мыши на точке, которая будет центром движения. Можно задать направление движения: по часовой стрелке или против, и отметить на вспомогательной панели число кадров и количество воспроизведений.
Движение точки по окружности. Можно задать движение по окружности. Для этого следует выбрать точку, которая будет двигаться. Затем следует активизировать данную иконку, навести курсор на эту точку (при этом от точки расходится окружность, по которой и будет двигаться данная точка), и щелкнуть левой кнопкой мыши на точке, которая будет центром движения. Можно задать направление движения: по часовой стрелке или против, и отметить на вспомогательной панели число кадров и количество воспроизведений.

Для того чтобы посмотреть движение точки по отрезку или по окружности, нужно нажать на кнопку «Анимация» –
 .
.
Таким образом, специализированный пакет «Планиметрия 7–9» может быть использован для наглядной демонстрации этапов решения каких-либо задач, сопровождающейся подробным описанием с использованием соответствующей математической символики. Ученик, при решении задач, имеет возможность использовать демонстрационные файлы, созданные учителем, в качестве помощи. Также ученику можно предоставить файлы, на которых будет представлена задача, и в этом же файле описать ее решение.
Для того чтобы построить чертеж и в последствии просмотреть его построение в динамике, нужно соблюдать следующие рекомендации.
-
Если чертеж начинается с поясняющей надписи, можно перед ее размещением на чертеже установить в окне
 цифру 1 или 2. В противном случае надпись будет появляться при просмотре чертежа сразу вся, а не побуквенно.
цифру 1 или 2. В противном случае надпись будет появляться при просмотре чертежа сразу вся, а не побуквенно.
-
Если чертеж начинается с изображения, и нужно, чтобы каждый его элемент был построен динамически (например, при построении прямой, она «прорисовывается), то необходимо в окне
 , ввести цифру 1 или 2.
, ввести цифру 1 или 2.
-
Для построения нескольких одинаковых элементов можно воспользоваться командой «Копировать». Для этого необходимо в дереве объектов выделить необходимый элемент для копирования, далее зайти в меню «Правка» – «Копировать», затем «Вставить». В рабочей области появляется скопированный объект, который можно перемещать по ней в нужное место. Этот объект также будет отображен в «Дереве объектов».
-
Для удаления объекта с чертежа нужно выделить его в «Дереве объектов», затем щелкнуть кнопку
 . При этом следует быть очень внимательным, т.к. в данной программе нет отмены действий.
. При этом следует быть очень внимательным, т.к. в данной программе нет отмены действий.
-
Если в чертеж необходимо добавить какой-либо объект, его можно построить позже. Для перемещения его в нужное место, следует переместить его в то место в «Дереве объектов», где он должен находиться. Для этого нужно выделить объект в «Дереве объектов» и с помощью кнопок
 , расположенных в нижней части окна «Дерева объектов», выстроить нужный порядок построения объектов.
, расположенных в нижней части окна «Дерева объектов», выстроить нужный порядок построения объектов.
-
Для изменения цвета или типа линии нужно выделить объект в «Дереве объектов» и произвести нужные изменения.
-
Если нужно подписать тот или иной объект, используя при этом математическую символику (например,
 АВС), то следует учитывать, что надпись будет делиться на несколько частей. Обозначение угла «
АВС), то следует учитывать, что надпись будет делиться на несколько частей. Обозначение угла « » – это одна часть, а «АВС» – другая, но их можно расположить в одной строке, что будет казаться одной надписью.
» – это одна часть, а «АВС» – другая, но их можно расположить в одной строке, что будет казаться одной надписью.
-
Если объект построен не в том месте, где требуется, то его можно переместить. Для этого нужно выделить объект в «Дереве объектов» (он выделится пунктиром), затем, наведя курсор на пунктирную линию, нажать на правую кнопку мыши и, удерживая ее, переместить объект в нужное место. Может возникнуть трудность в перемещении, если курсор мыши наведен на пунктирную линию не точно – в этом случае будет перемещаться вся рабочая область.
-
Если построенный чертеж располагается не в центре экрана, то можно выделить «Дерево объектов» и, нажав и удерживая в любом месте рабочей области правую кнопку мыши, переместить чертеж.
-
В редакторе есть возможность использования звуковых эффектов при построении объектов. Для этого перед его построением следует установить галочку рябом с кнопкой
 .
.
-
Для просмотра чертежа нужно пользоваться кнопкой
 .
.
Для демонстрации приведенных возможностей «Редактора чертежей» были созданы файлы, показывающие решение следующих задач:
1) построение угла, равного данному;
2) построение биссектрисы угла;
3) построение перпендикулярных прямых;
4) построение середины отрезка.
Особенность этих файлов состоит в том, что построения производятся после соответствующих текстовых пояснений, то есть ученику предоставляется графическая иллюстрация алгоритма построения. Ученик может загрузить эти файлы в любой момент и просмотреть их нужное количество раз. Окончательная запись решения указанных задач приведена ниже.
Задачи на построение
Задача 1. Построение угла, равного данному.
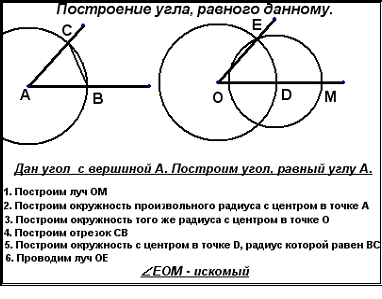
Задача 2. Построение биссектрисы угла.
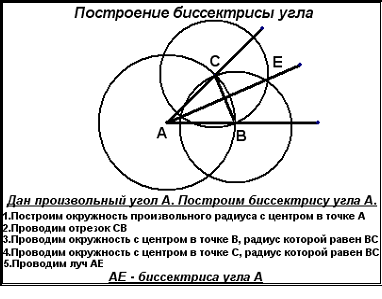
Задача 3. Построение перпендикулярных прямых.
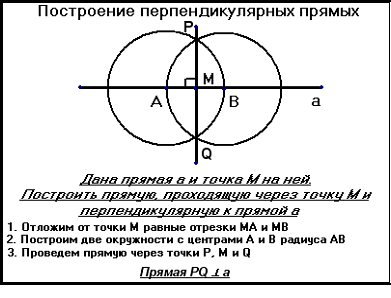
Задача 4. Построение середины отрезка.
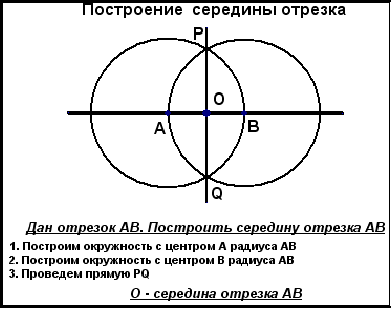
Также Вашему вниманию предлагаются карточки с заданиями для организации самостоятельной работы учеников. Это задачи на построения, для решения которых необходимы знания и умения, полученные учениками на предыдущем этапе работы с четырьмя указанными выше задачами. Ученики могут работать как с распечатанными на бумажном носителе вариантами, так и непосредственно в «Редакторе чертежей» с помощью имеющегося в нем инструментария. Если есть такая необходимость, они могут дополнять чертежи поясняющими надписями. При соответствующей их подготовке, они могут организовать поэтапный просмотр выполненных ими построений. Эти задачи представлены ниже.
Задания на построение для самостоятельной работы
Задача 1.
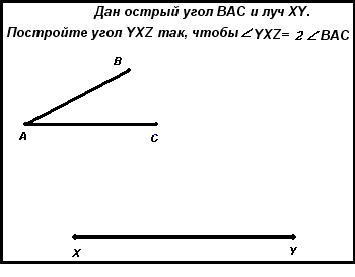
Задача 2.
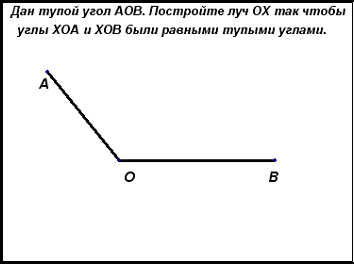
Задача 3.
Задача 4.
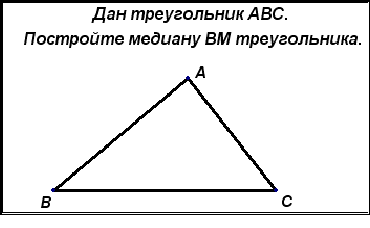
Задача 5.
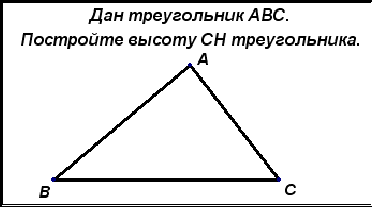
Перечень подобных справочных материалов и задач для самостоятельной работы может быть существенно расширен. Цель данной статьи заключалась в рассмотрении и демонстрации возможностей и особенностей «Редактора чертежей». Учителю, для использования данного редактора достаточно ознакомиться с приведенным в данной работе материалом и применить его на практике.
Резюмируя вышеизложенное, следует отметить, что учитель получает еще одно средство для подготовки к урокам, на которых требуется организация самостоятельной работы учащихся. При этом использование компьютера позволяет подключить его сильные стороны: высокую степень наглядности, интерактивность, индивидуализацию и дифференциацию учебного процесса, что в свою очередь способствует экономии времени на уроке и времени на подготовку учителя к уроку, разнообразию урока, осуществлению отбора к уроку, а также дает возможность профессионального роста учителя.