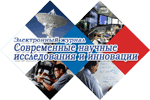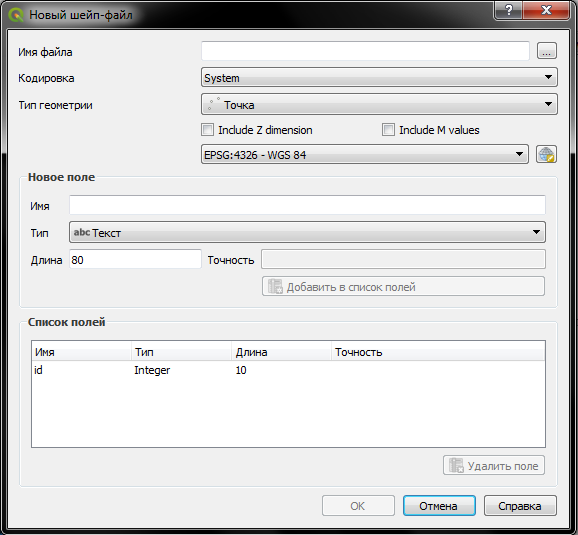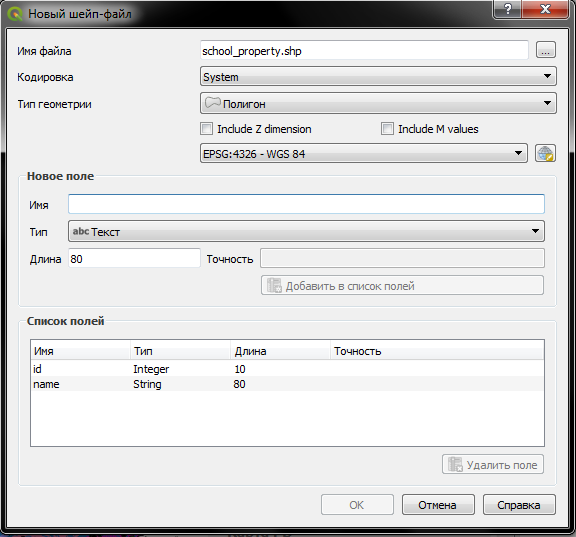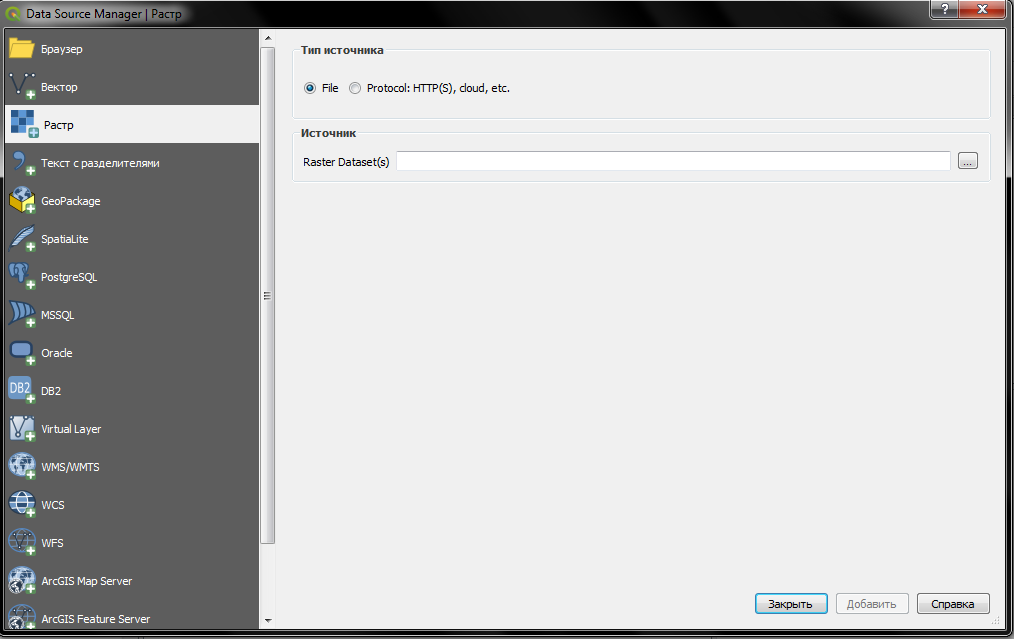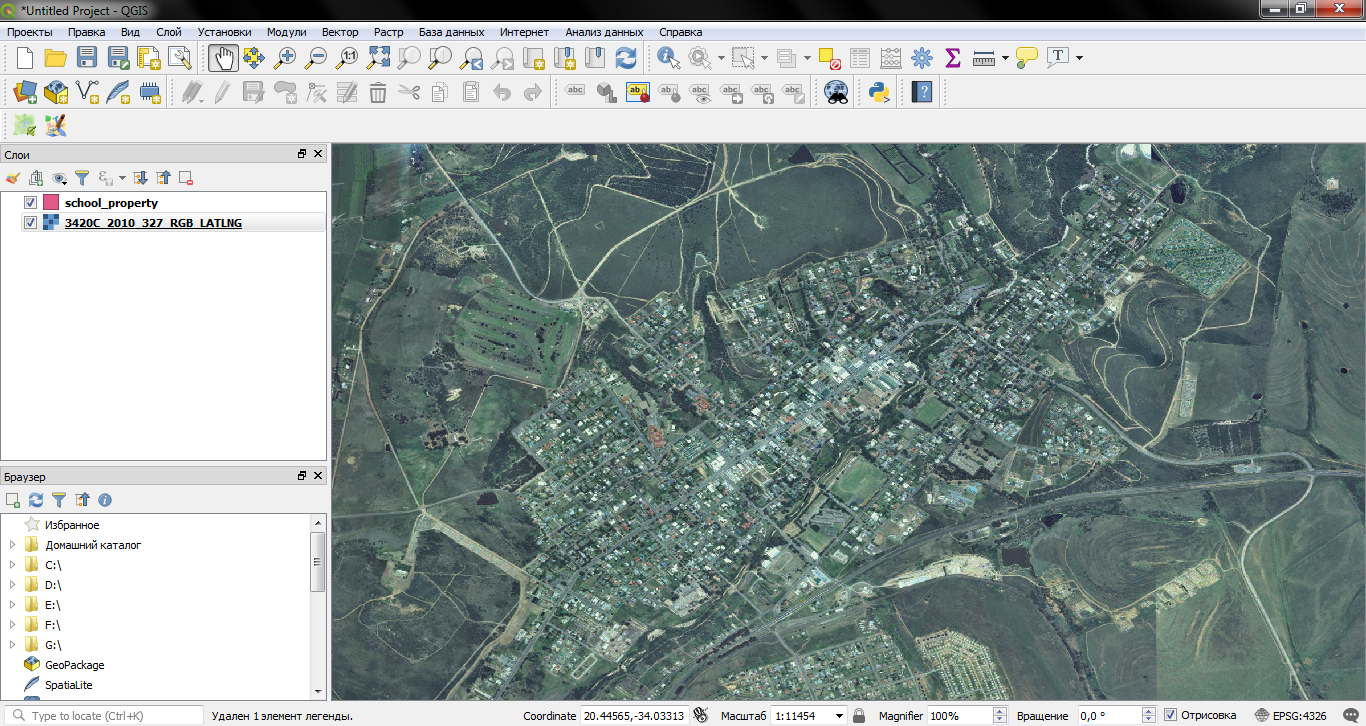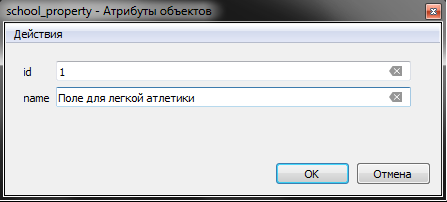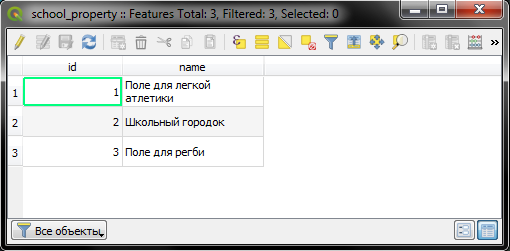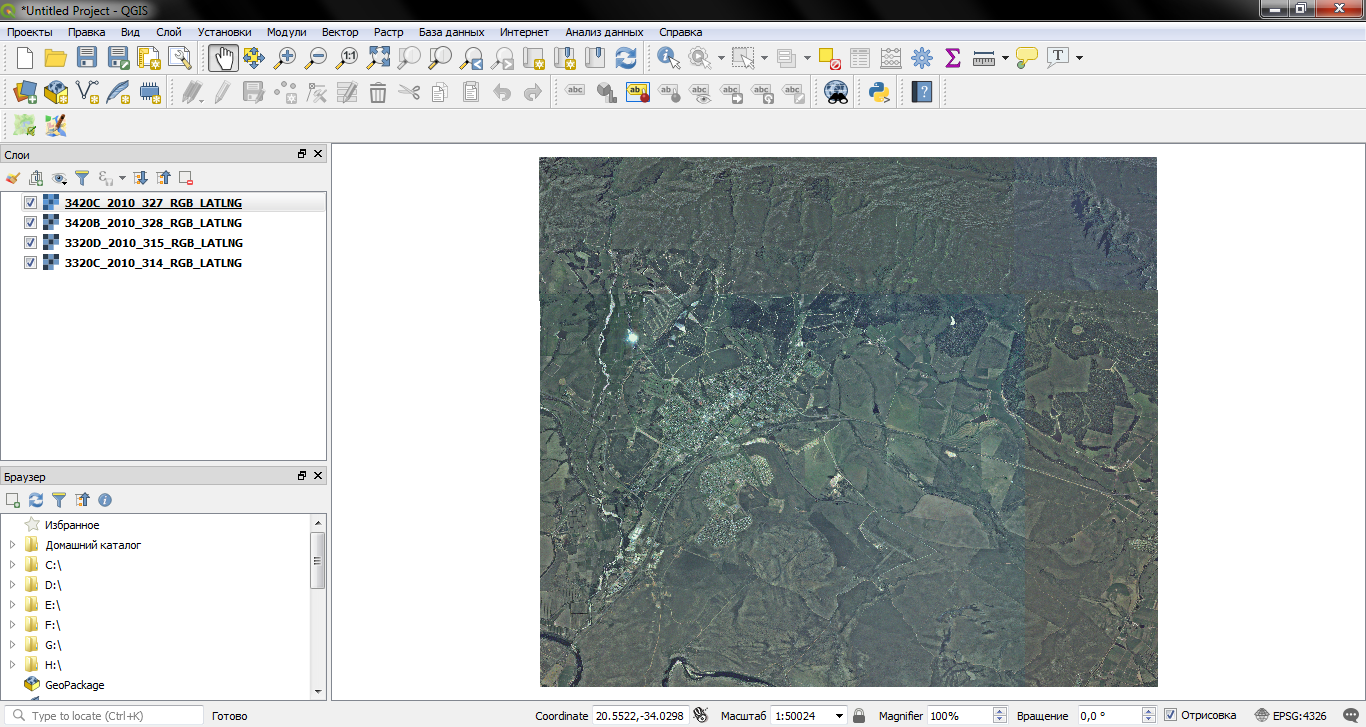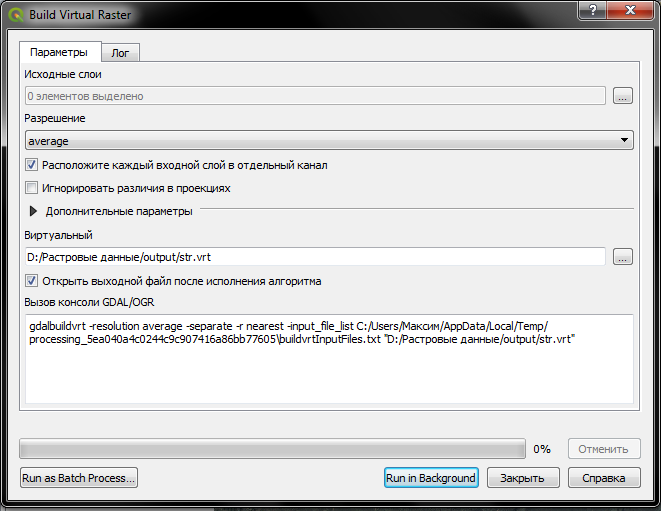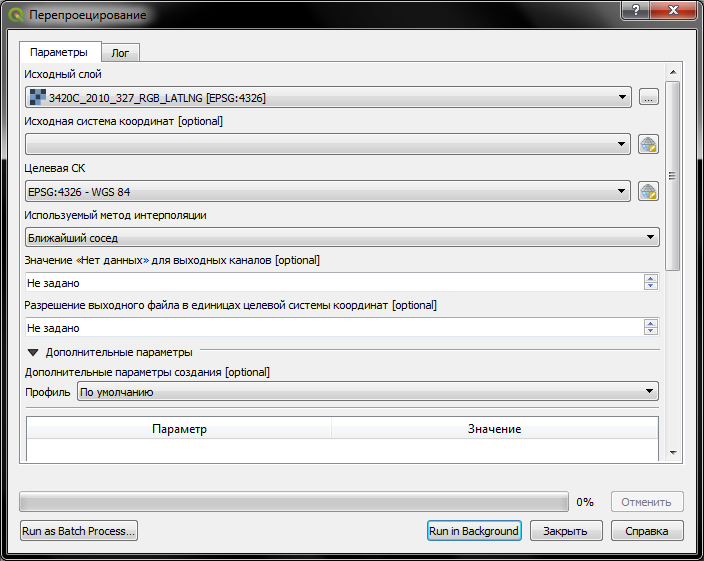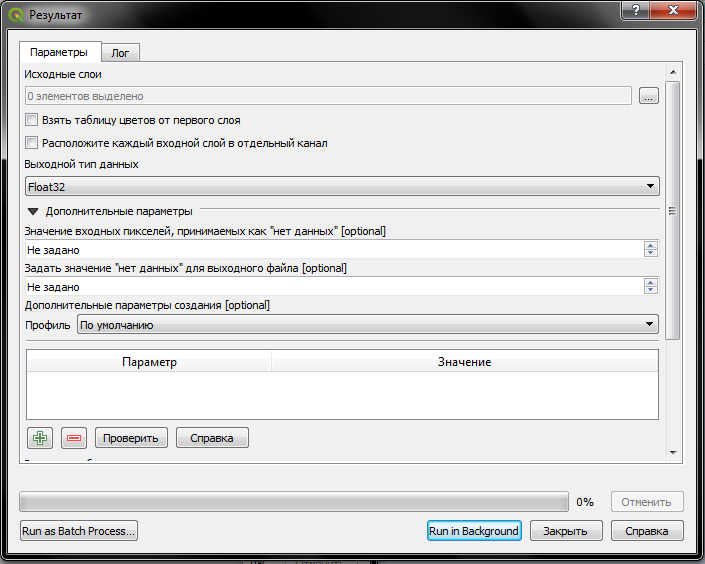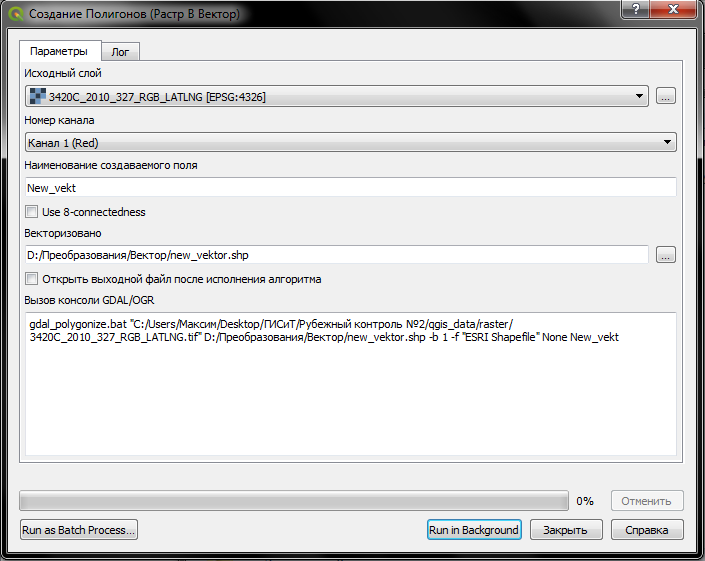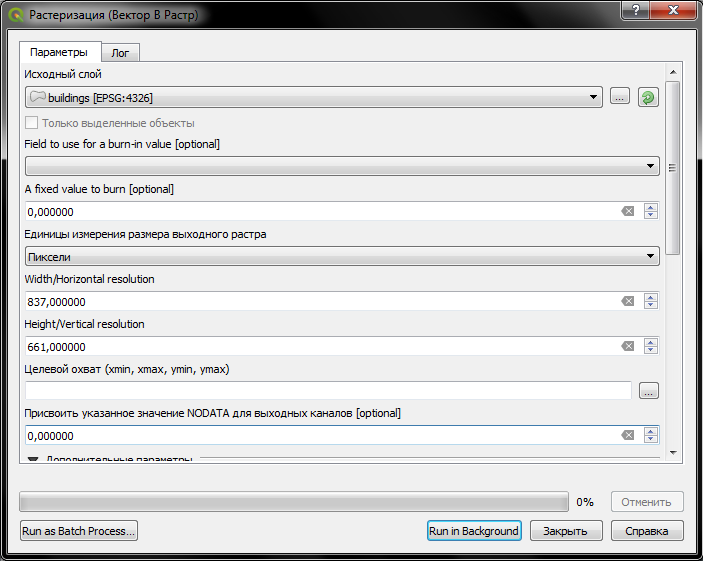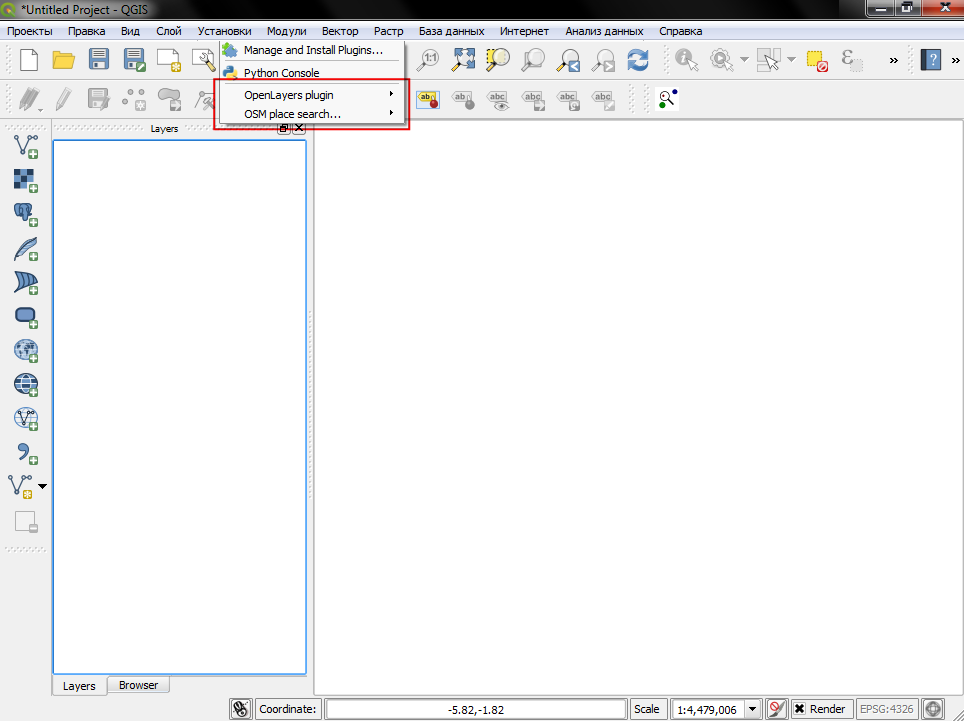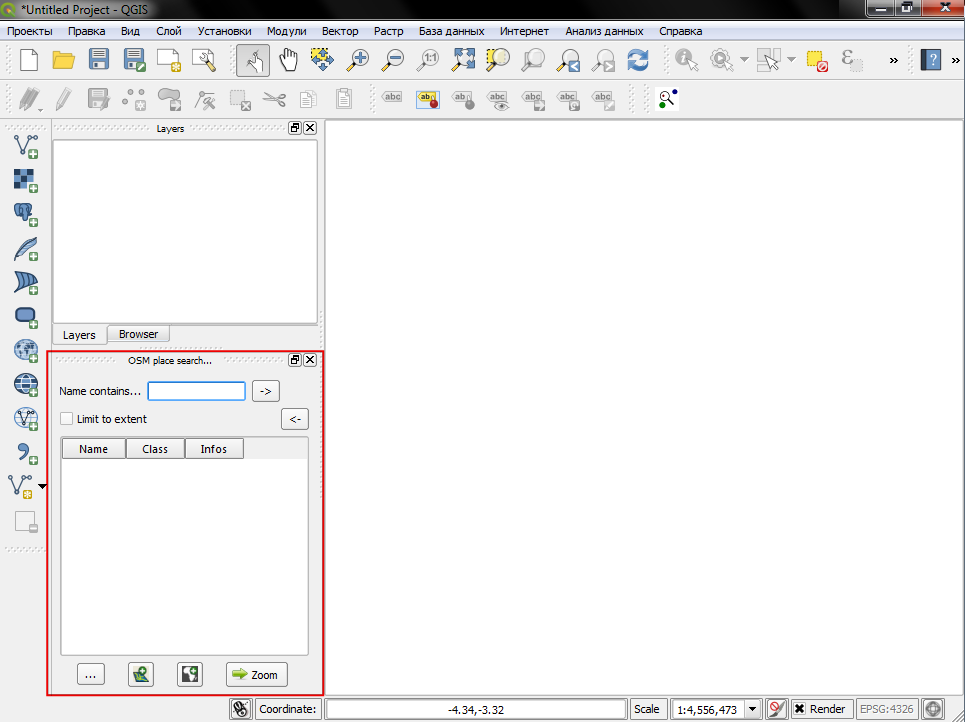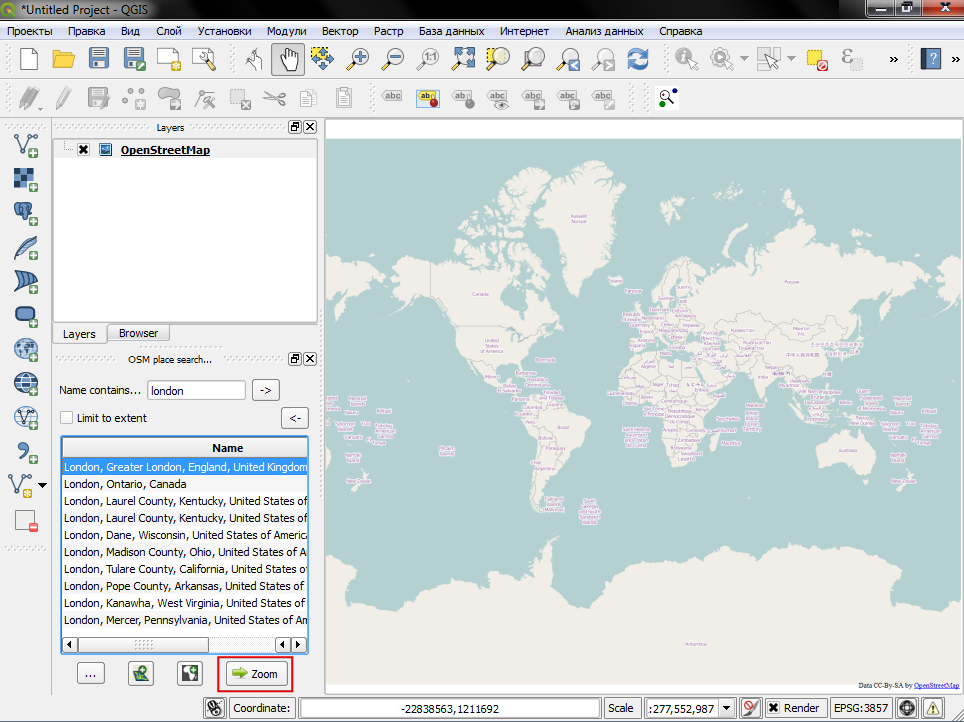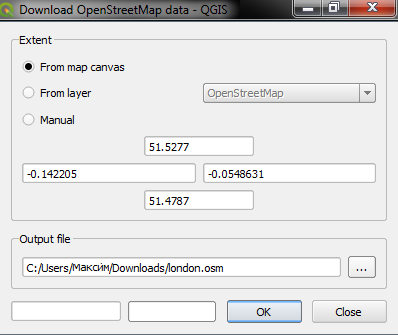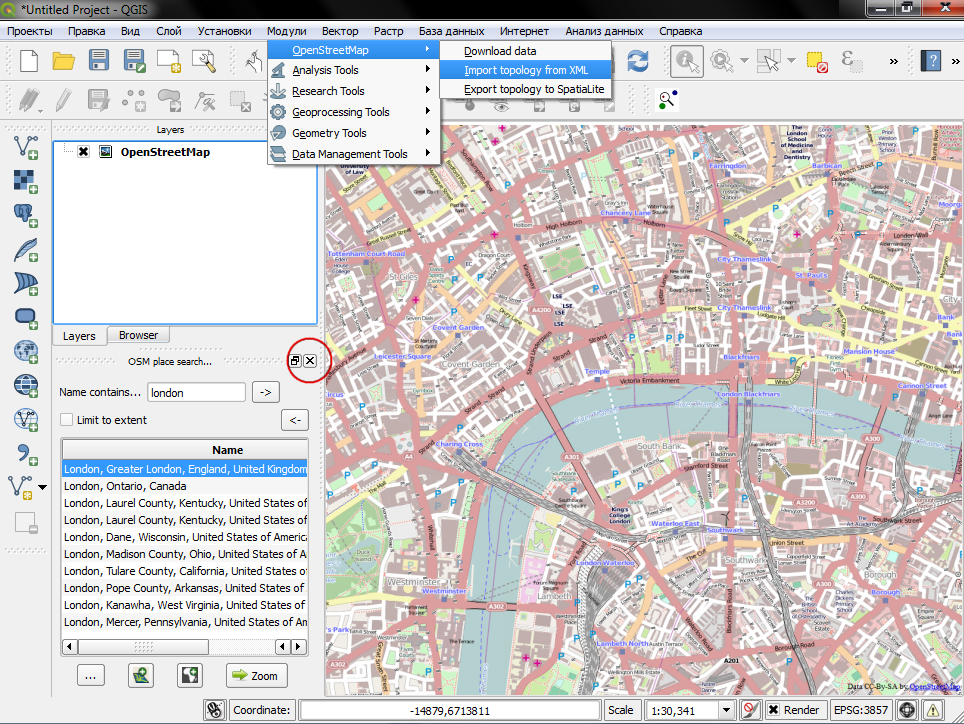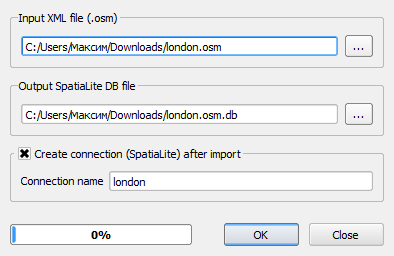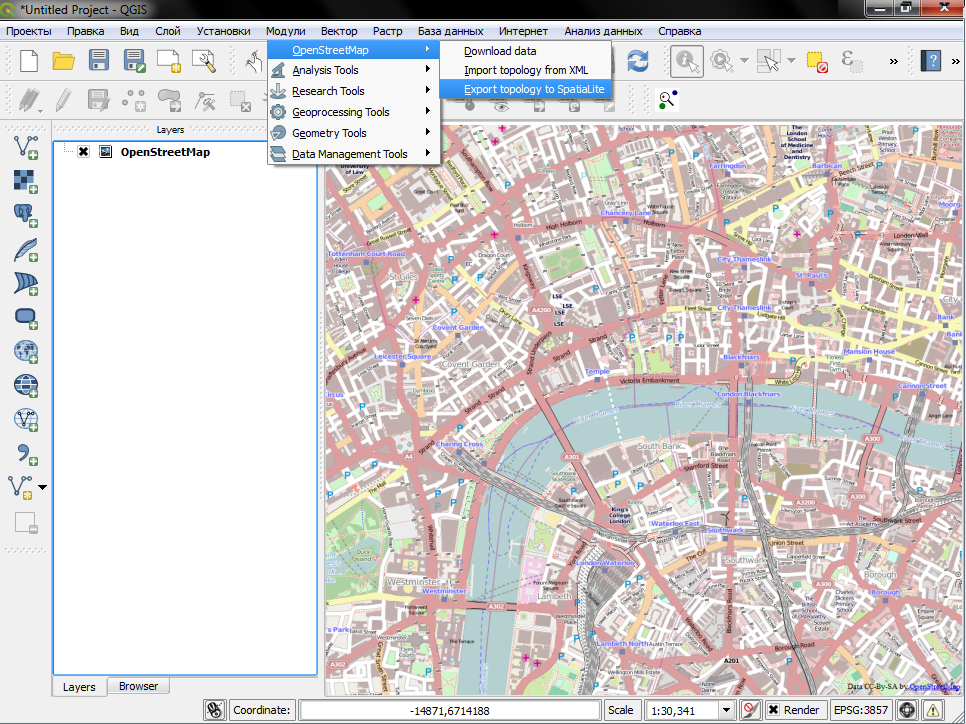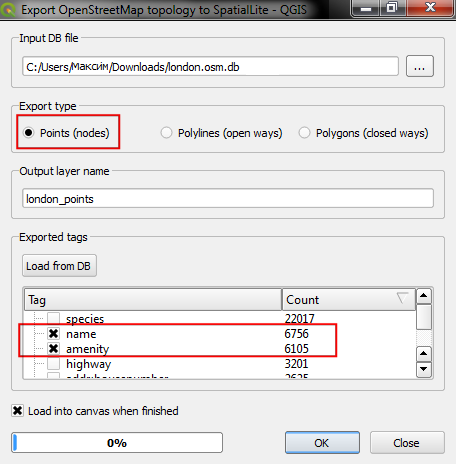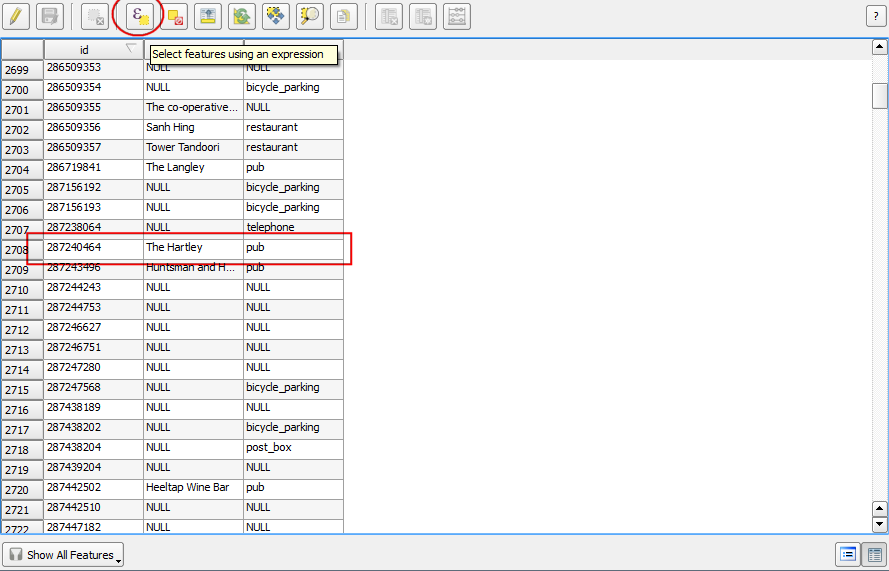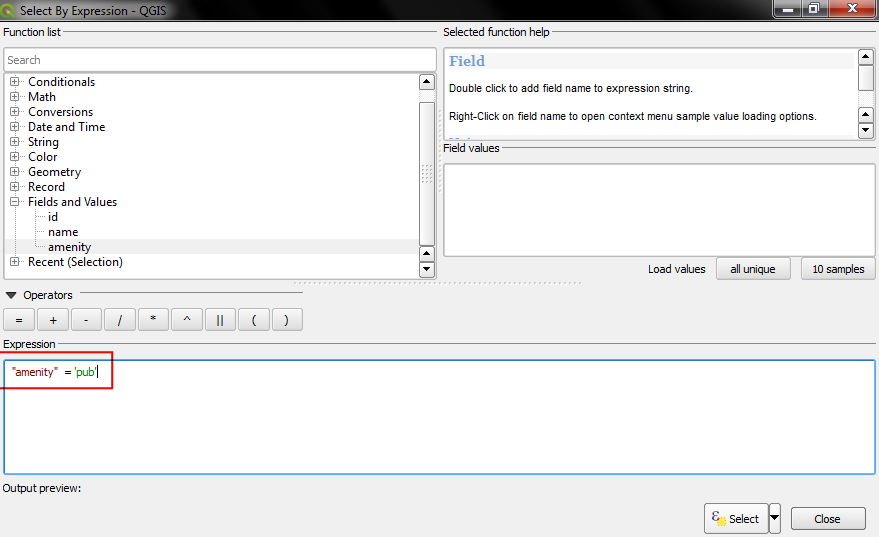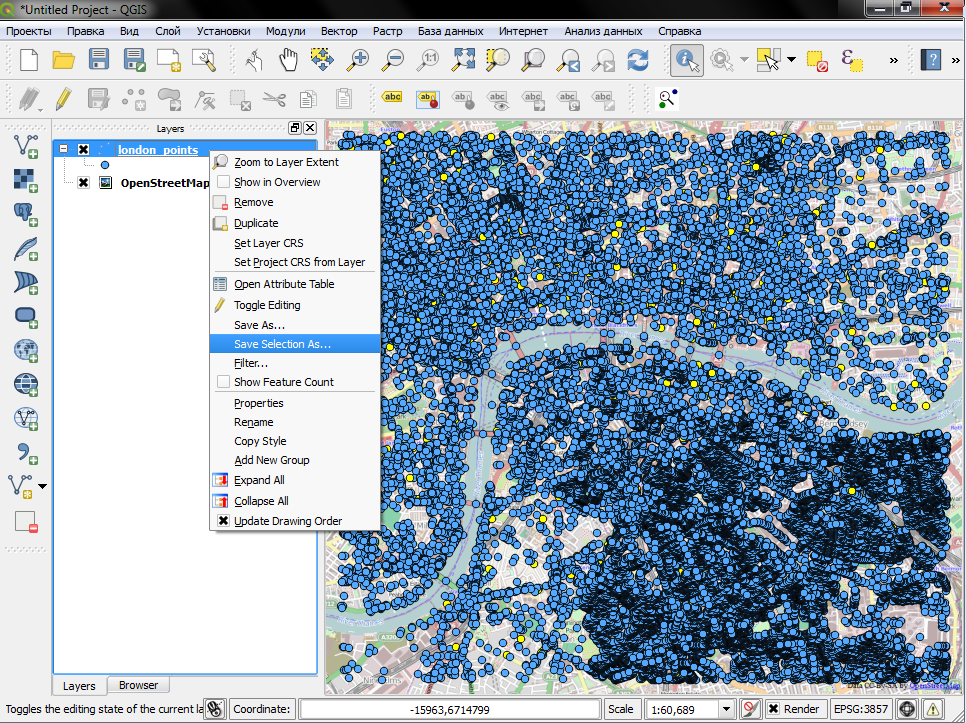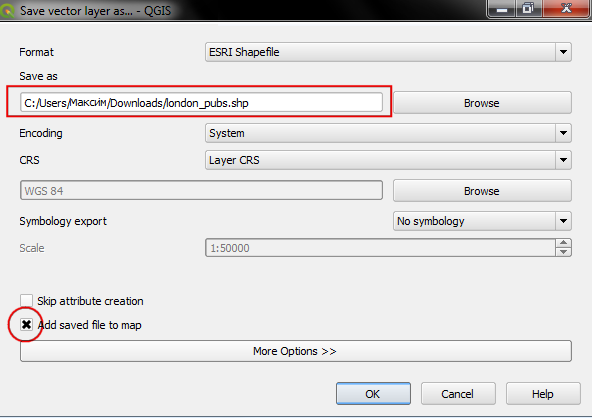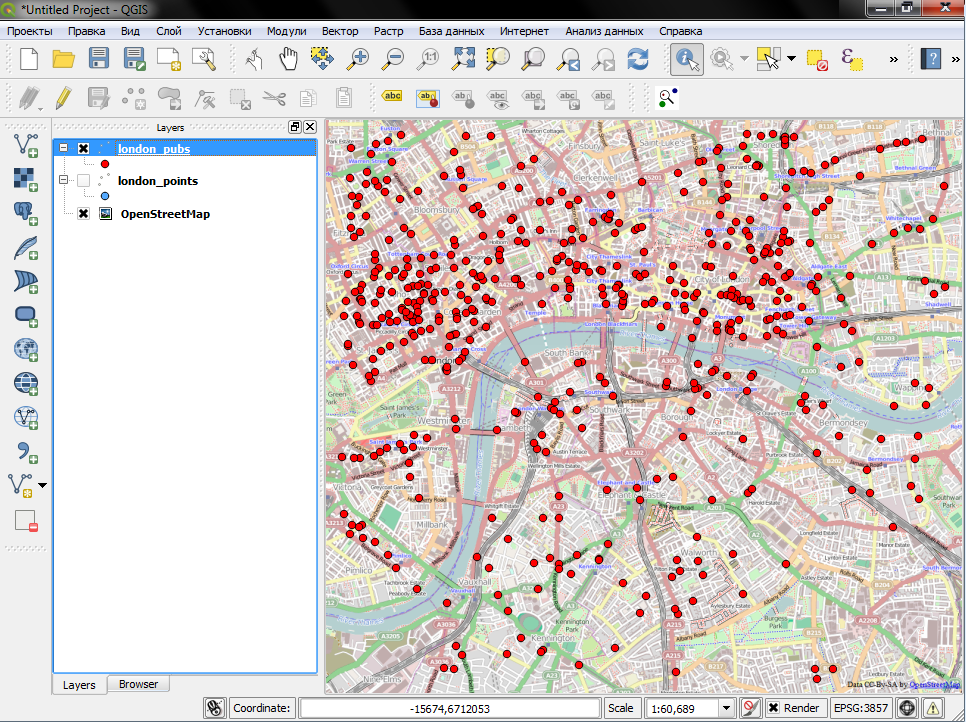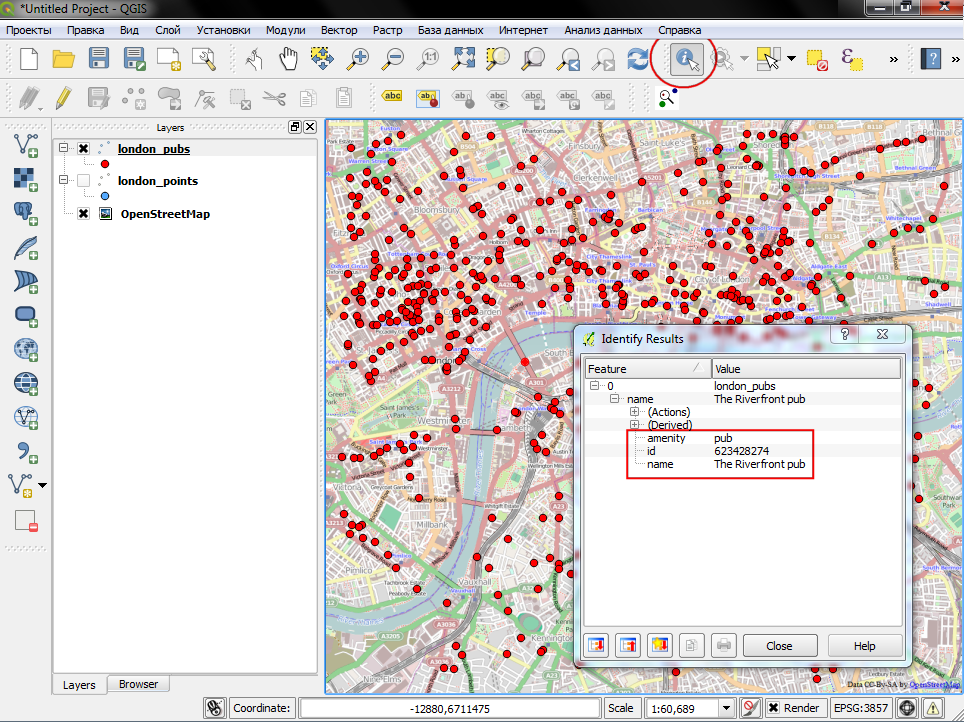№1. Создание нового набора векторных данных
Цель – научиться создавать собственные наборы векторных данных.
Задание 1.1. Создать векторный слой.
Порядок выполнения
1. Создайте новый Проект.
2. Сохраните его в рабочей папке под именем «Векторные данные».
3. Укажите заголовок проекта «Векторный слой» и систему координат EPSG: 4326 – WGS 84.
4. Откройте диалоговое окно «Новый векторный слой», которое позволит вам определить новый слой. Перейдите к пункту меню «Слой» → «Создать слой» → «Создать shape-файл» (рис. 1).
Рис. 1. Новый векторный слой
5. Укажите имя shape-файла: school_property.shp.
6. Выберете тип геометрии «Полигон».
7. Добавьте в список полей новое поле с именем «name», затем нажмите кнопку «Добавить в список полей» (рис. 2).
Рис. 2. Добавить в список полей
8. Убедитесь, что диалоговое окно теперь выглядит так (рис. 3):
Рис. 3. Диалоговое окно
9. Сохраните его в рабочей папке «Векторные данные».
10. Нажмите ОК, для завершения создания shape-файла.
Задание 1.2. Внесение данных методом оцифровки.
11. Добавьте к проекту растровый слой «3420C_2010_327_RGB_LATLNG.tif» из каталога «qgis_data/raster/». Перейдите к пункту меню «Слой» → «Добавить слой» → «Добавить растровый слой» (рис. 4).
Рис. 4. Добавить растровый слой
12. Найдите и увеличьте масштаб этой области (рис. 5):
Рис. 5. Область
13. Оцифруем эти три поля (рис. 6):
Рис. 6. Поля для оцифровки
14. Войдите в режим редактирования для слоя school_property.
15. Нажмите кнопку «Добавить полигон». Начните оцифровку, нажав на точки вдоль края поля (рис. 7).
Рис. 7. Добавить полигон
17. После размещения последней точки щелкните правой кнопкой мыши, чтобы закончить рисование многоугольника. Таким образом, завершится работа функции и появится диалоговое окно «Атрибуты объектов». Заполните значения, как показано ниже (рис. 8).
Рис. 8. Атрибуты объектов
18. Нажмите кнопку ОК.
19. Проделайте то же самое с оставшимися двумя объектами, указав в поле «name» «Школьный городок» и «Поле для регби» соответственно. Завершите редактирование слоя.
20. Убедитесь, что данные внесены корректно открыв «Таблицу атрибутов» слоя (рис. 9).
Рис. 9. Таблица атрибутов
№2. Работа с растровыми данными
Цель – получить навыки работы с растровыми данными в QGIS.
Порядок выполнения
1. Создайте новый Проект.
2. Сохраните его в рабочей папке под именем «Растровые данные».
3. Укажите заголовок проекта «Работа с атрибутами» и систему координат EPSG: 4326 – WGS 84.
Задание 2.1. Загрузка растровых данных.
4. Нажмите на кнопку «Добавить растровый слой».
Данные для этого проекта находятся в каталоге «qgis_data/raster/»
5. Загрузите 4 файла «…RGB_LATLNG.tif». Растры должны хорошо состыковаться (рис. 10).
Рис. 10. 4 растровых слоя
Мы получим четыре аэрофотоснимка, покрывающие всю область исследования.
Задание 2.2. Создание виртуального растра.
Теперь слои лежат на всех четырех фотографиях. Это означает, что придется постоянно работать с четырьмя растрами. Но вместо этого можно создать виртуальный растр. Его также часто называют Каталогом.
Чтобы создать каталог:
6. Нажмите на пункт меню «Растр» → «Прочее» → «Build Virtual Raster» (Каталог).
7. В появившемся диалоговом окне укажите исходные слои, установив флажки на всех четырех растровых слоях.
8. Во вкладке «Виртуальный» укажите конечную папку «Растровые данные/output/» (рис. 11).
Рис. 11. Build Virtual Raster
9. Нажмите кнопку ОК, чтобы запустить команду. Это может занять некоторое время.
10. Нажмите кнопку «Закрыть» в диалоговом окне «Build Virtual Raster».
Теперь можно удалить оригинальные четыре растра из списка слоев.
Задание 2.3. Репроектирование растров.
11. Нажмите на пункт меню «Растр» → «Проекции» → «Перепроектирование» (рис. 12).
Рис. 12. Репроектирование растров
Этот инструмент имеет удобную пакетную опцию для перепроектирования содержимого целых каталогов. Также можно перепроектировать виртуальные растры (каталоги), а также включить многопоточный режим обработки.
Задание 2.4. Слияние растров.
12. Нажмите на пункт меню «Растр» → «Прочее» → «Результат» (рис. 13).
Рис. 13. Слияние растров
Эта функция позволяет выбрать обработку целых каталогов вместо отдельных файлов, что дает очень полезную встроенную возможность пакетной обработки. В качестве входного файла также можно указать виртуальный растр, и все растры, из которых он состоит, будут обработаны.
Также можно добавить свои собственные параметры командной строки, используя флажок «Параметры создания» и список. Это применимо только в том случае, если идет работа с библиотекой GDAL.
№3. Преобразование растра в вектор и обратно
Преобразование между растровым и векторным форматами позволяет использовать как растровые, так и векторные данные при решении задачи ГИС, а также использовать различные методы анализа, уникальные для этих двух форм географических данных.
Цель – ознакомиться с механизмом преобразования растровых результатов в вектор.
1. Создайте новый Проект.
2. Сохраните его в рабочей папке под именем «Преобразования».
3. Укажите заголовок проекта «Тест1» и систему координат EPSG: 4326 – WGS 84.
Задание 3.1. Преобразовать имеющийся растровый слой в вектор.
Порядок выполнения
4. Добавьте в проект растровый слой «3420C_2010_327_RGB_LATLNG.tif».
5. Нажмите «Растр» → «Преобразование» → «Создание Полигонов» (Растр В Вектор). Откроется диалоговое окно инструмента (рис. 14).
Рис. 14. Создание Полигонов
6. Измените имя поля (описывающее значения растра) на подходящее.
7. Сохраните shape-файл в каталоге «Преобразования/Вектор» как «new_vektor.shp».
Задание 3.2. Преобразовать имеющийся векторный слой в растр.
8. Добавьте в проект векторный слой «buildings.shp» из каталога «qgis_data/epsg4326/».
13. Нажмите Raster → «Растр» → «Преобразование» → «Растеризация» (Вектор В Растр), чтобы запустить этот инструмент, затем настройте его, как показано на скриншоте ниже (рис. 15):
Рис. 15. Растеризация
14. Ширина и высота составляют 837 и 661.
15. Нажмите OK в диалоговом окне, чтобы начать процесс преобразования.
Преобразование между растровым и векторным форматами позволяет расширить применимость данных и не должно приводить к ухудшению данных.
№4. Поиск и загрузка данных OpenStreetMap
Получение данных высокого качества имеет важное значение для любой задачи ГИС. Существует отличный ресурс для получения бесплатных данных с открытой лицензией – OpenStreetMap(OSM) . База данных OSM состоит из улиц, местных данных, а также полигонов зданий. Получение доступа к данным OSM в ГИС-формате интегрировано в QGIS. Это руководство показывает процесс поиска, загрузки и использования данных OSM в QGIS.
Цель – ознакомиться с модулями «OSM Place Search» и «OpenLayers».
Порядок выполнения
1. Создайте новый Проект.
2. Сохраните его в рабочей папке под именем «Поиск и выгрузка».
3. Укажите заголовок проекта «OSM» и систему координат EPSG: 4326 – WGS 84.
Задание 4.1. Загрузить и установить внешние подключаемые модули.
4. Нажмите на «Модули» → «Управления модулями…» для того, чтобы открыть диалоговое окно «Модули».
5. Найти и установить модули «OSM Place Search» и «OpenLayers» (рис. 16).
Рис. 16. Окно загрузки модулей
6. Модуль «OSM Place Search» устанавливается в виде панели QGIS (рис. 17).
Рис. 17
7. Модуль «OpenLayers» устанавливается в меню «Модули». Этот модуль позволяет получить доступ к базовым картам от различных поставщиков в QGIS. Загрузите базовую карту «OpenStreetMap» в QGIS, выбрав «Модули» → «OpenLayers plugin» → «Add OpenStreetMap layer» (рис. 18).
Рис. 18
8. Теперь найдите Лондон. Введите запрос в строку «Name contains…» на панели «OSM Place Search». При наведении курсора на результат, соответствующее место будет выделено на карте. Выберите первый результат – город Лондон в Великобритании – и нажмите кнопку «Zoom» (рис. 19).
Рис. 19
9. Базовый слой сдвигается и центрируется над Лондоном. Можно приблизить его с помощью инструмента «Zoom» и выбрать конкретную область, которая вас интересует. Увеличьте центр города, как показано ниже (рис. 20).
Рис. 20
10. Загрузите отображенные на карте данные. Перейдите к пункту «Вектор» → «OpenStreetMap» → «Download data» (рис. 21).
Рис. 21
11. В диалоговом окне «Download OpenStreetMap data» выберите пункт «From map canvas» в разделе «Extent». Выберите путь и назовите выходной файл «london.osm» (рис. 22).
Рис. 22
12. Загруженный файл с расширением «.osm» – это текстовый файл в формате «OSM XML». В первую очередь нужно преобразовать его в подходящий формат, что легко можно сделать в QGIS. Выберите пункт «Вектор» → «OpenStreetMap» → «Import topology from XML» (рис. 23).
Рис. 23
13. Выберите загруженный файл «london.osm» в качестве «Input XML file». Назовите «Output SpatiaLite DB file» «london.osm.db». Убедитесь, что флажок «Create connection (SpatiaLite) after import» отмечен (рис. 24).
Рис. 24
14. Последний шаг. Нужно создать слои геометрии «SpatialLite», которые можно просматривать и анализировать в QGIS. Это делается с помощью «Вектор» → «OpenStreetMap» → «Export topology to SpatialLite» (рис. 25).
Рис. 25
15. Файл «london.osm.db» содержит все типы объектов в базе данных OSM – точки, линии и многоугольники. Слои ГИС обычно содержат только один тип объектов, так что вы должны выбрать один из них. Так как мы заинтересованы в точечных местоположениях пабов, следует выбрать: «guilabel:Point (nodes)» в качестве «Export type». Если бы вам нужна была дорожная сеть, стоило бы выбрать «Polylines (open ways)». Назовите «Output layer name» «london_points». Данные ГИС имеют 2 составляющие – местоположение и атрибуты. Помимо расположения паба, нас также интересует его имя, так что мы должны также экспортировать эту информацию. Нажмите на пункт «Load from DB» в разделе «Exported tags». При этом будут извлечены все атрибуты из файла «london.osm.db». Проверьте тэги «name» и «amenity». Убедитесь, что отмечен пункт «Load into canvas when finished», и нажмите OK (рис. 26).
Рис. 26
16. Новый точечный слой под названием «london_points» загружен в QGIS. В нем содержатся ВСЕ точки базы данных OSM из области просмотра. Необходимо написать запрос чтобы выбрать только пабы. Щелкните правой кнопкой мыши на слое «london_points» слоя и выберите «Open Attribute Table» (рис. 27).
Рис. 27
17. Некоторые объекты в колонке «amenity» имеют значение атрибута «pub». Нажмите кнопку «Select features using an expression» (рис. 28).
Рис. 28
18. Введите выражение «“amenity” = ‘pub’» и нажмите «Select» (рис. 29).
Рис. 29
19. Вернувшись к окну карты QGIS, видно, что некоторые точки выделены желтым цветом. Это результат запроса. Щелкните правой кнопкой мыши на слое «london_points» и выберите «Save Selection As…» (рис. 30).
Рис. 30
20. В диалоговом окне «Save vector layer as…» введите имя выходного файла: «london_pubs.shp». Оставьте все другие параметры без изменения и убедитесь, что флажок «Add saved file to map» установлен. Нажмите OK (рис. 31).
Рис. 31
21. Появился новый слой с названием «london_pubs» в окне QGIS. Снимите отметку со слоя «london_points», так как он больше не нужен (рис. 32).
Рис. 32
22. Извлечение shape-файла с пабами завершено. Используйте инструмент «Identify», чтобы нажать на любую точку и посмотреть её атрибуты (рис. 33).
Рис. 33
Библиографический список
- Нафикова А.Р. ГЕОИНФОРМАЦИОННЫЕ СИСТЕМЫ И ТЕХНОЛОГИИ В ЗАДАЧАХ МАТЕМАТИЧЕСКОГО МОДЕЛИРОВАНИЯ: Учеб. пособие для магистрантов, обучающихся по направлению «01.04.02 – Прикладная математика и информатика». – Стерлитамак: Стерлитамакский филиал БашГУ, 2018. – 116 с.
Количество просмотров публикации: Please wait